格安 中華 スマートフォン UMIDIGI A3 レビュー その2
前回のレポートではUMIDIGI A3 についてパッケージやデザインについてご紹介してきました。超激安ながら、大変に高級感あるデザイン・過剰とも言えるような付属品などUMIDIGI A3の特長がご理解頂けたのではないかと思います。
そのレビュー第2回目は、セッティング、格安SIM・アクセスポイントの設定方法などレポートします。
格安 中華 スマートフォン UMIDIGI A3 レビュー その1はこちらから
およそ1年間に渡ってUMIDIGI A3を使ってきましたが1.5万円以下でGalaxyが買えるということで買替えました。
オススメ docomo & au Galaxy A20 新品1.5万円以下の格安白ROM 購入レビューはこちらから


Contents
初期セッティング
電源を投入するとセッティング画面が起動します。これからセッティングの様子をご紹介していきます。
使用言語の選択
言語のボタンをタップすると対応言語が一覧表示され、日本語にも対応していることが分かります。
バッテリーもほぼ100%近く充電された状態で出荷されているようです。ここからは画面遷移を2画面ずつ並べて紹介します。
ネットワーク設定
モバイルネットワークの設定画面が表示されたらとりあえずスキップしておき、まずはWi-Fiでセッティングを進めることにします。
UMIDIGI A3では2.4GHzと5GHzの両方のWi-Fi電波を掴みました。どうやらデュアルバンドに対応しているようです。
廉価モデルはコストダウンのためにWi-Fiは2.4GHzのみ対応というモデルが多く、今まで使っていたARROWS M02も同様でした。
システムアップデート確認
接続先SSIDを選択後にWi-Fi設定画面でPASSワードを入力すると、Wi-Fi接続が行われてアップデートの確認が行われます。私が買ったモデルではここで最新のファームウェアのダウンロードとインストールがされました。
アップデート確認が終わると”アプリとデータのコピー“画面が表示され、ここでは”新規としてセットアップ“を選択しておいたほうが良いでしょう。
googleアカウント登録
画面写真を残すのを忘れてしまいましたがgoogleアカウントを聞かれるので入力すると情報の確認が始まります。
暫く待つとgoogleアカウントの追加が完了して、日付と時刻の設定画面が表示されますが確認のみで修正の必要はないでしょう。
指紋スキャナー設定
googleアカウントの登録が完了するとスマフォン背面の指紋スキャナーのセッティングに進みます。
UMIDIGI A3の指紋スキャナーの精度は大変に良好なので、スキップせずに指紋を登録することをお勧めします。
指紋スキャナーはパターンロックとの併用が可能です。
指紋スキャナーを設定すると、スマフォンがスリープ状態の時に登録済の指でセンサーに触れると、軽く振動して画面が復帰するようになります。
指紋パターン登録
“センサーに触れる“という画面が表示されたら端末背面の指紋スキャナーに認証に使いたい指で触れます。スキャナーの位置から人差し指を登録すると使いやすいでしょう。
スキャナーに認証したい指を触れると画面上のプログレッシブサークルの青いバーが進み、”指を離してからもう一度触れる“という画面が表示されます。
このとき、同じ指でも指先や指の腹や側面などタッチする場所を微妙にズラして、なるべく多くの指の位置で触れるように意識すると認証率が向上します。青いバーが円になり、”指紋の登録完了“が表示されるまで同じ指で複数回タッチします。
複数のパターン登録
“指紋の登録完了“が表示されたら、”別の指紋を登録“を選んで別の指も登録しておくことをお勧めします。登録できる指は最大5本までとなっています。
5本まで指紋が登録できることを利用して、左手人差し指を3回、右手人差し指を2回登録しています。指先・関節近く・左側面・右側面などのように様々なパターンを登録することで、認証エラーを大きく削減して速やかにロック解除できるようになります。
このスマフォンの指紋スキャナーは、指紋を指5本まで登録できるのですが、同じ指は使って登録できないような仕様のようです。タッチした指が既にパターンを登録した指だと検知されると画面のように”指を変えて登録してください”というメッセージが表示されますが、根気よく登録されていない指の部位をスキャナーに当てて登録することで認証率が非常に高くなります。
私はこの方法でスイスイと画面ロックを解除できるようになりました。
一通りの指紋パターンの登録が終了したら”次へ“を選択して指紋の登録を完了します。
アプリの自動更新を停止
UMIDIGI A3は価格を考えれば大変優秀なCPU・メモリーSPECと言えますが、キャリアショップに並ぶような3万円以上する有名メーカーのモデルと比較してしまうと、ややもっさり感を感じることはあります。
購入直後にプレインストールアプリを全て更新、さらに今までのARROWS M02で使っていなかったアプリも導入して2週間ほど使用しましたが、時々フリーズすることが気になりました。
自動更新の停止でリソース確保
私は、スマフォンのリソースをなるべく確保しておくため、さらに更新のたびにアプリが重くなっていくことを防ぐため、自動更新の設定を止めています。
フリーズ発生頻度低減
フリーズが気になったので、一度初期化してから自動アップデートを止めて、導入するアプリを絞ったところ、フリーズの発生はほぼ無くなりました。初期化した後はしばらく快適に使用できますが、端末にデータが溜まってくるとフリーズや強制終了が時々起きるようなってしまいました。
格安SIMのセッティング
私は格安SIMのBIGLOBEモバイルの音声&データSIM(タイプD)を使用していますが、全く問題無く使用できています。
SIMの装着
電源をOFFにしてから、付属のピンでイジェクトスイッチを押してSIMスロットを引き出してnanoSIMとmicroSDカードをセットします。スロットに切欠きがあるのでセットする時も悩むことはないでしょう。
セットが完了したら電源を投入します。起動後の画面にはSIMやmicroSDカードが装着されたことを知らせるPOPUPが表示されるはずです。POPUPはそのままでSIMのサービスプロバイダーのアクセスポイント設定を始めることにします。
アクセスポイントの設定
“設定” → “ネットワークとインターネット” → “モバイルネットワーク“と進みます。この時、画面最上部のステータスバーにモバイルネットワークSIMが装着されていることを表示する3Gマークが表示されていることを確認しておきます。
“モバイルネットワーク設定” → “アクセスポイント名“と進みます。NTT docomoとb-mobileは既にアクセスポイント設定がされているようです。
格安SIMのアクセスポイント設定をするために”APN”画面右上の”+“マークをタップします。
“アクセスポイントの編集“画面でBIGLOBEモバイルが指定する次の値を設定します。設定が終わったら画面右上の“保存”を選び設定値を保存して”APN“画面で、設定したAPNが選択状態になっているのを確認します。
設定が完了したら数秒で画面上のステータスバーのモバイルネットワークSIMの表示が、3Gという表示からVoLTE・4Gという表示に変わるはずです。
![]()
これで格安SIMが使用できるようになりました。
BIGLOBEモバイル タイプD Android端末のAPN設定・名前:Biglobe(ユーザが任意に設定)・APN:biglobe.jp・ユーザ名:user・パスワード:0000・認証方式:CHAPまたはPAP
LINE MOBILE Android端末のAPN設定・名前:LINEモバイル(ユーザが任意に設定)・APN:line.me・ユーザ名:line@line・パスワード:line・認証方式:CHAPまたはPAP
その他、あらかじめb-mobileのAPNが登録されているようです。
格安 中華 スマートフォン UMIDIGI A3 レビュー その3はこちらから
およそ1年間に渡ってUMIDIGI A3を使ってきましたが1.5万円以下でGalaxyが買えるということで買替えました。
オススメ docomo & au Galaxy A20 新品1.5万円以下の格安白ROM 購入レビューはこちらから
長年利用している格安SIM BIGLOBEモバイルについてもレポートしています。
格安SIM MVNO BIGLOBEモバイル レビュー&値引きキャンペーン シェアSIMやエンタメフリーのメリットこちらから
よろしかったらこちらの記事もいかがですか?
amazon 楽天 Yahooショッピング ナチュラム ほか お買得アイテム情報
格安 中華 アウトドアウォッチ EZON H001H11 レビューはこちらから
格安 中華 アウトドアウォッチ EZON H001H11 取扱説明書 日本語化対応
UltimateSurvivalTechnologiesBASEタープ
X-ADVENTURE トレックライトドーム X-1 レビュー
関連アイテムご紹介 [PR]
いま注目なのはUMIDIGI のフラッグシップモデル F2
発売以来2万円台後半で値動きが無かったフラッグシップモデル UMIDIGI F2がタイムセールに現れるようになり、要チェックです。
もう一つ注目なのがUMIDIGI POWER3
6150mAhの大容量バッテリー・逆充電出力機能を搭載したPOWER 3もタイムセールに現れると、かなりおトクで要チェックです。
最新の指紋デバイス搭載 UMIDIGI X
画面内蔵指紋センサー内蔵の有機EL液晶を搭載。UMIDIGI Xもタイムセールやクーポンを要チェックです。
いまUMIDIGIと比較して悩むのが Galaxy A20 (docomo SC-02M 白ROM)
docomoやdocomo系のMVNO通信回線を使用している方にとってUMIDIGIよりもお買い得感は高いのではないでしょうか?
UMIDIGI A3との比較では、画面サイズ・内蔵メモリ・防水防塵・おサイフケータイ機能搭載とスペック&機能的にも優れ、なによりGalaxyがこの値段なら納得ではないかと。
私もBIGLOBEモバイル タイプDなのでSIMの抜き差しで使えるだろうと踏んで現在買換えを検討中です。→ 購入しました。それにしても安くなったものです。
docomo SC-02M Galaxy A20
私が購入したのはこちらのブラックです。またエレコム TOUGH SLIM LITEケースも購入しました。
売り上げランキング: 11,241
売り上げランキング: 10,180
売り上げランキング: 67,874
売り上げランキング: 13,546
au Galaxy A20 SCV46
こちらはauが発売するモデル。docomoよりも少し高い標準価格でクリアケースが付属しているようです。
液晶保護フィルムも大変安く手に入れることが出来ます。
売り上げランキング: 28,340
売り上げランキング: 128,291
オススメ docomo & au Galaxy A20 新品1.5万円以下の格安白ROM 購入レビューはこちらから




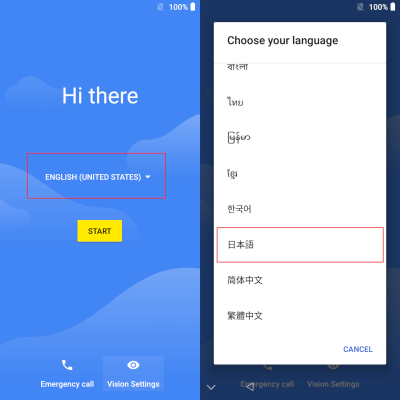
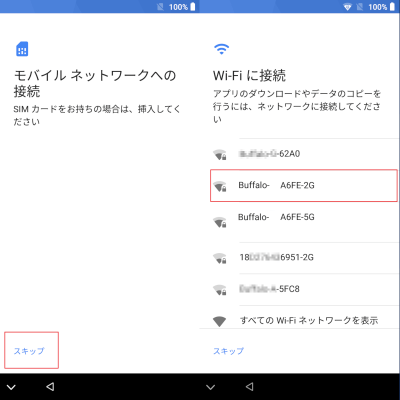
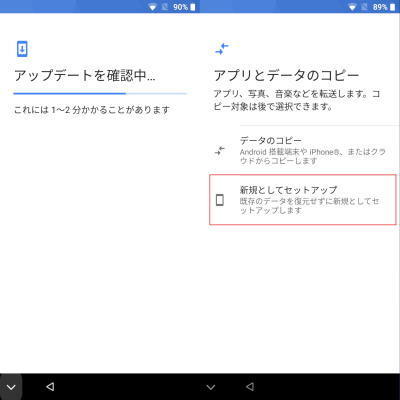
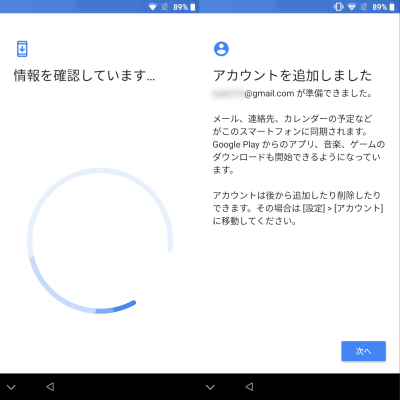
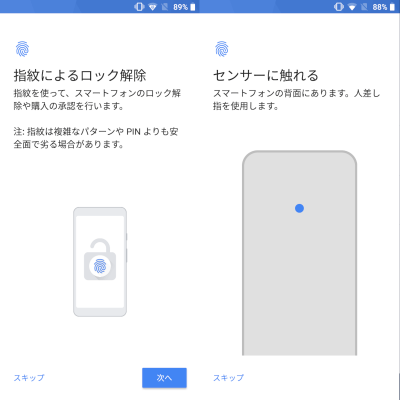
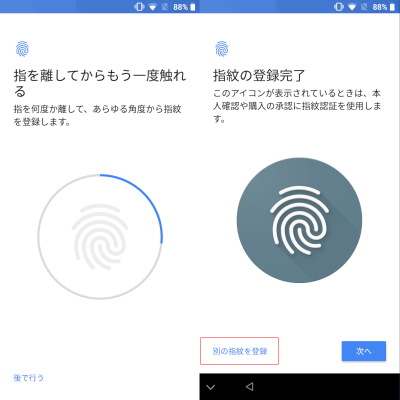
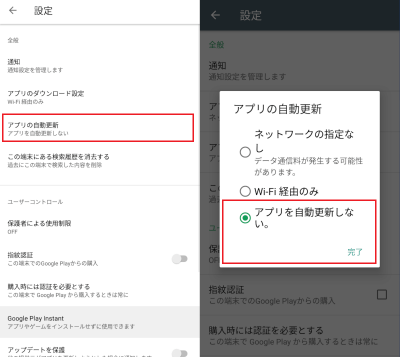

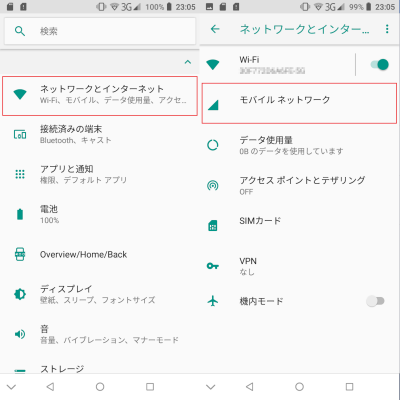
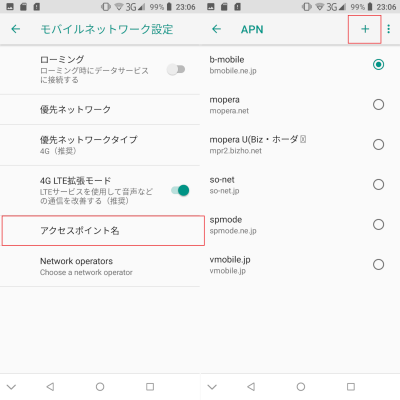
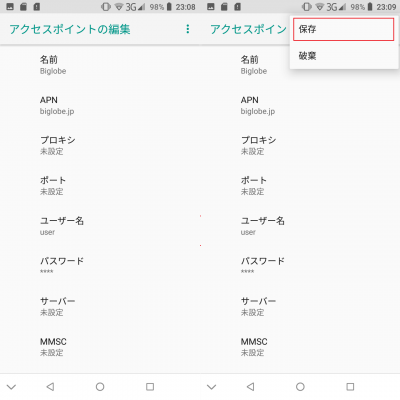









![エレコム Galaxy A20 ケース TOUGH SLIM LITE 耐衝撃×高硬度8H [エアークッションで衝撃吸収] ホワイト PM-A20TSLWH](https://images-fe.ssl-images-amazon.com/images/I/41tEtIOC3EL._SL160_.jpg)






この投稿へのコメント
UMIDGI A3を使っているのですが
LINEのスタンプが
ダウンロード出来ません。
しずくさん
はじめまして。返信が遅くなってすみませんでした。
LINEは使っていなかったのですが、自分のUMIDIGI A3に導入してみました。
私のA3では、LINEスタンプのダウンロードができました。
再インストールなどしてみてはいかがですか?